- MacOS Catalina 10.15 VMDK file VirtualBox. Archived Forums. Hi If anyone has this file, let me know only format vmdk. Sunday, April 5, 2020 8:15 AM.
- Download directly from our Forum. (Free Signup) The macOS Catalina VMDK 10.15.7 file is around 8 GB, so you will need a good internet connection to download the Download macOS Catalina VMDK file. So, here is a tool that you can use to speed up the download process.
- Download macOS Catalina 10.15 VMDk (Virtual Machine Disk Files) However, if macOS Catalina attracted too much then. Or you are a heavy user of macOS Catalina there is no worries you can install on Windows, Linux, Ubuntu, or Mac using the Virtual machine. Virtualization time is the best source to install macOS or different kinds of OS on it.
- In this video i have shown how to install macOS Catalina 10.15.6 the latest and probably the final macOS Catalina point release on VMware on both Intel and A.
Plus, we’ve established and upload the macOS Catalina VMDK file also. Here is the most recent version of this macOS Catalina VMDK file, so be sure to check out. It’s worth mentioning that this single macOS Catalina image works for both VMware and VirtualBox. MacOS 10.15.3 Catalina Final VMware & VirtualBox Image January 28, 2020.
I have a Mac mini that hosts VMs of every OS X/macOS version from Leopard to Mojave using VMware ESXi 6.0. Because I’m already an old Dutch guy who hates change, I wanted to see if it was possible to get a Catalina VM running without having to upgrade to ESXi 6.5 or 6.7, which would require abandoning its .NET client that I still prefer.
TL;DR You need to first create a new installation using VMware Fusion and provide an updated EFI.
To get a new version of macOS running in a VM, one could:
- upgrade an existing VM from an earlier version,
- create an installation from scratch by booting a new VM off of installation media, or
- migrate a virtual disk containing an installation created by another program.
I have not tried the first option. If you have a Mojave VM already running, it might actually work to clone and modify it as described below before running the upgrade.
First attempt using an ISO
Installing macOS to a freshly-created VM within ESXi requires converting the macOS installer application to a bootable ISO file. This procedure is already well-documentedelsewhere since Apple provides a createinstallmedia tool within the installer app itself.
I had no problems creating an ISO as described, but it refused to finish the boot process when attached to a new VM in ESXi—it would always throw the “unbootable volume” symbol at around the 60% mark—despite working in VMware Fusion. I tested ISOs created from the macOS 10.15.1 (15.1.03) installer under 10.11 and 10.13, but both behaved the same way; the workarounds described in this post seem not to work for ESXi 6.0.
Second attempt using Fusion
The latest version of VMware Fusion (11.5) supports macOS Catalina, so you can use it to create a new VM that boots directly from the installer app. Older versions will need to use the workarounds describedhere. I’m still on Fusion 8.5.10, but following the steps in the linked posts got me a working Catalina VM. (One customization I did make was to boost the disk size to 48GB before running the installer, mostly because Xcode will want there to be a lot of free space available before it’ll install.)
Next, create a new VM within VMware ESXi using the .NET client. (I haven’t fully tested whether using the HTML5 client makes a difference, but this was what worked for me.) These were the modifications I made during setup:
- Configuration: Custom
- Name: 10.15 Catalina
- Virtual Machine Version: 9 (ESXi 5.1 and later)
- This is the minimum version required for 10.13 and later, in my experience.
- Guest Operating System: Other > Apple Mac OS X 10.8 (64-bit)
- CPUs: 2 cores
- Disk: Do not create a disk
This gives you a VM in need of a disk and a bit of modification.
Migrate the disk

To get the virtual disk from Fusion into ESXi, use scp to copy the VMDK files from your Mac to the server. (Be sure to enable SSH on your ESXi server, and shut down the source VM first!)
Then SSH into the server and use vmkfstools to convert the VMDK to an ESXi-friendly format and a matching filename, located within the VM’s directory:
You should now have a tiny “10.15 Catalina.vmdk” description file and giant “10.15 Catalina-flat.vmdk” data file in the current directory. Use the ESXi client’s VM editor to add the disk.
Replace the firmware
If you try to boot the VM now, it may freeze during the boot process, or fail to boot at all. This is because the EFI firmware provided by ESXi doesn’t understand the APFS disk format. This we know thanks to this fantastic post that describes how to modify and insert a firmware file into an existing VM, and even provides the modified firmware to save us all the trouble. That version works for 10.13 and 10.14 VMs, but did not for 10.15. Fortunately, all one needs to do is create a new firmware from more up-to-date sources, listed here:
- The latest version of VMware Workstation Pro - I used v15.5.1
- The APFS UEFI Driver extract - derived from macOS Mojave
- UEFITool, a tool for editing UEFI BIOS - download the latest non-_NE_ release, which retains the ability to make firmware modifications
- FFS to convert the APFS driver to UEFI module - unchanged
On Windows 7 or later, grab the EFI64.ROM file from an installation of VMware Workstation and modify it according to the above post. Or, just download the version I made: efi64_apfs-2019.rom
Upload the new efi64_apfs-2019.rom file to your VM directory on the server, then SSH into the server again and use a text editor to open the VMX file. Below the firmware = 'efi' line, add this:
Save and close the file and start up the VM. If all went well, you should have a macOS Catalina VM running under VMware ESXi 6.0!
- Download macOS Catalina DMG File; Download macOS 10.15 Catalina VMDK File (Virtual Machine Images) With macOS 10.15 Catalina DMG File the installation of macOS 10.15 Catalina is not possible on VMWare and VirtualBox on Windows. However, if you are on a macOS it is possible.
- Download macOS Catalina Image file for Virtualbox and VMWare First, visit Google drive and log in with their account. Click the download link click on the image file. (Press the Right-click) Click on the option “make a copy”.
- Download macOS Catalina Beta 10.15 (19A4871) ISO Image Step 2: Download macOS Catalina DMG macOS Catalina DMG is the original file of the Mac Operating system which is available on the App Store for free for Mac users.
- Download macOS 10.15 Catalina VMDK ( Virtual Machine Disk Files). Apple released there latest OS update 3, June 2019 at the “WWDC” Worldwide Developer Conference. And named that macOS Catalina is the sixteenth major release of Apple’s desktop operating system for Macintosh computers. The public beta version released for users on 7.
Apple recently came out with their newest version of macOS they have called macOS Catalina 10.15. This is by far one of the biggest changes brought about by a macOS release since the previous one. It introduces with it many different new features and changes to the operating system. This OS was announced and launched during WWDC19 or the World Wide Developers Conference 2019 and all of the key points left people fascinated. Some of the newest features include improvements in regards to both security and performance. You can also connect to external monitors or even an iPad.
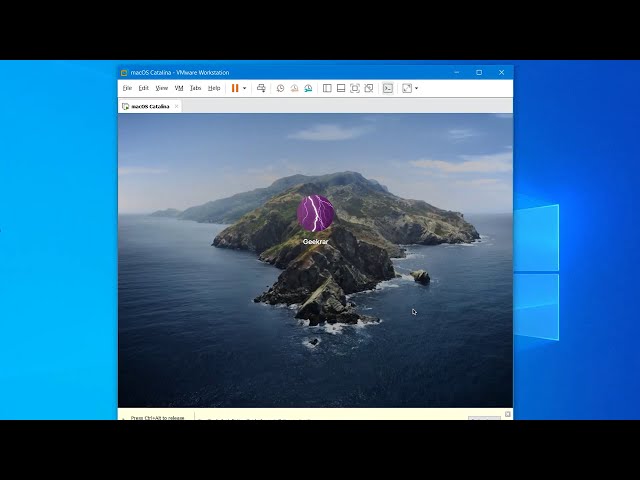
The Catalina VMDK is not accessible at the App Store program. MacOS Catalina VMDK file can be directly downloaded in our forum. Click here to Download macOS 10.15 Catalina VMDK. This file works for both installing Catalina on VMware and VirtualBox, so take a copy of it and enjoy it.
You may be wondering what more does the macOS 10.15 Catalina have to offer you? Well find out for yourself, you even can in Windows, first you’ll need to learn how to install macOS 10.15 Catalina on VirtualBox on Windows PC. And don’t worry we will instruct you how to.
VirtualBox and a VirtualBox Extension Pack?
VirtualBox is a virtualization program and essentially its purpose is to create virtual machines that can run on Linux, macOS or Windows operating systems on a desktop that is already under the control of another operating system. Using this software you can create a virtual machine, manage and access it with ultimate ease.
Also using VirtualBox, you can also integrate both your Windows 10 and macOS Catalina virtual machines allowing you to share files. There are also an abundance of many other interesting features included in VirtualBox and Mac OS can also affect the performance of your base Windows Operating system.
This new system USB wise will only support USB 3.0. If you install the VirtualBox Extension Pack this can help you in fixing the problem as it has the capability to connect to the VirtualBox which unlike the macOS system can cater for USB 3.0 devices also.
Download macOS 10.15 Catalina VirtualBox
If you want to run macOS 10.15 using your VirtualBox virtual machine first and foremost you’re going to need a macOS Catalina image (vmdk file). On here are the installation files that you need to install macOS versions 10.15. These images are available online however not all of them guaranteed to work with VirtualBox. In order to help you with this download the macOS image below. This has been made from scratch, and will help you set up macOS Catalina 10.15 on your Virtual Machine in just a few minutes.
There are two versions of this image. A HFS version and also an APFS version. Virtualbox itself will only have support for a HFS partition and won’t support any APFS images. In addition to being supported by HFS natively but also it has a special bootloader within it for you to be able to run via an APFS partition through VirtualBox if you need to. The reason we have mentioned APFS is that you can upgrade to the new version of Mac OS.
How to install macOS 10.15 Catalina on VirtualBox on Windows PC
Step 1: Extract the macOS Catalina Virtual Image
When you first get the Virtual Image it will be in what is called a zipped folder. You can't simply open this folder like a normal one. So you are going to want to install what is called an unzipping program to be able to access the image within the folder. The more popular ones are Winrar or 7Zip. Once you have installed an unzip program, right click on the zipped folder and then select the option saying 'Extract Here'. After a few seconds an unzipped folder should be there and this is where you'll find your image.
Download Macos 10.15 Catalina Vmdk Files
Step 2: Next install VirtualBox and then install the Extension Pack.
Now that we have unzipped the folder and we now have access to the image, we need to then install VirtualBox and also at the same time make sure that it is the latest version. You're going to want to go ahead and download, and install VirtualBox.
If you remember we mentioned the VirtualBox extension pack, well you can download that here. Then open the application and click to install the extension pack on your VirtualBox.
Step 3: Create a New Virtual Machine
Now that you have successfully downloaded VirtualBox and we also have the image ready, we are going to want to create what is called a new Virtual Machine. The first step of this is to go to the top of your VirtualBox window and click 'New ' button. What happens next is that a wizard will appear that will walk you through the steps of creating a Virtual Machine.
As the wizard guides you through the process of creating a virtual machine you are going to be asked various bits of information:

Name for Virtual Machine: macOS Catalina 10.15.
Type: Mac OS X.
Version: 10.13.
RAM: We usually recommend this be around 50% of your physical RAM availability, so if your computer has 8GB RAM go ahead and select 4GB.
Once you have named your virtual machine and decided upon the RAM Usage it is next going to ask you what Hard Disk you want the Virtual Machine to use. You will see three options, do not add, create or use an existing one. Select 'Use an existing' hard disk and browse to where the 'macOS 10.15 Catalina.vmdk' file was located and then finally click create!
Step 4: Edit the Virtual Machine
We have now finally created the Virtual Machine, however that isn't everything finished, we need to alter a few settings. And to do this, go into settings. From the list on the left select 'System'. There will be three tabs at the top, select 'Motherboard' and tick the box which says 'Enable EFI' and for chipset from the drop down list select IHC9 or PIIX3.
Then in the ‘Processor’ tab tick the box next to ‘enable pae/nx’ and increase the amount of core to 2 (presuming that is 50% of your CPU).
Next up in the settings select 'Display' from the list on the left. The first tab you should see should say 'Screen'. Here you can decide upon the Video Memory of your Virtual Machine, its ideal to set it at 128 MB and Graphics Controller is VMSVGA.
The final part of the settings process is to select USB from the lsit on the left and go ahead and tick the box that says USB 3.0 as if you remember it only supports USB 3.0 natively and not 2.0
Step 5: Use Command Prompt to add the following code to VirtualBox
Macos Catalina 10.15 Vmdk
Close VirtualBox before follow this step, we are going to give you some code to add in to VirtualBox however you're going to need to do this through CMD or Command Prompt. Go to your start menu and type in CMD and you should see the below, if you do, go ahead and right click and click 'Run As Administrator'.
Download Macos Catalina 10.15 Vmdk
Then type in the following code (Replace 'Your VM Name' with your Virtual Machine Name in step 3):
Step 6: Run macOS Catalina VirtualBox
Download Macos 10.15 Catalina Vmdk Filedk File
If you have followed all of these steps correctly which hopefully you have you can now open your Virtual Machine and start running Mac OS. As you would have to on a normal Mac you'll have to go through the initial set up and set yourself up an account however once this is done you can then use your Mac OS Virtual Machine to its full potential.
Now have you followed all of these steps you should now be able to start using macOS Catalina for whatever purposes you may need it for. Hopefully this guide has made the process of running macOS Catalina 10.15 on your VirtualBox easier than ever.
Now have you followed all of these steps you should now be able to start using macOS 10.15 for whatever purposes you may need it for. Hopefully this guide has made the process of running macOS Catalina on your VirtualBox easier than ever. This now means that you'll never need to settle for running a single OS again, you can run macOS alongside your Windows Operating system with ease.
In this post, I will provide you the links to Download macOS Catalina VMDK for VMware & VirtualBox. In our previous posts, I already shared the old version 10.15.5 files. But, I finally managed to create the vmdk file for the latest version of Catalina.
You can use the macOS Catalina VMDK file to directly run it over VMWare and Virtual Box and run your macOS Catalina on your Windows PC.
Download macOS Catalina VMDK for VMware & VirtualBox
DISCLAIMER: The macOS Catalina VMDK file is created only for testing & educational purposes. We are not responsible if anyone is misusing the macOS Catalina VMDK file.
Latest Version
macOS Catalina VMDK 10.15.7 by techrechard.com (Mediafire)
macOS Catalina VMDK 10.15.7 by techrechard.com (Mega.NZ)
Old Versions
Download Macos 10.15 Catalina Vmdk File Download
- Download macOS Catalina 10.15.5 (19F101) VMDKLatest[15/07/2020}
- Download macOS Catalina Beta 10.15 (19A4871) in 1 Part
- Download macOS Catalina Beta 10.15 (19A4871) in 5 Parts
The macOS Catalina VMDK 10.15.7 file is around 8 GB, so you will need a good internet connection to download the Download macOS Catalina VMDK file. So, here is a tool that you can use to speed up the download process. Internet Download Manager tool that will help you enhance your downloading speed. You can download the full version here.
Download Macos 10.15 Catalina Vmdk File Extension
- IDM 6.27 Build 2 Registered (32bit + 64bit Patch) [Techrechard.com] – This file is password-protected, and the password is www.techrechard.com. You can extract this file using WinRAR download free and support: WinRAR (win-rar.com).
You can use this VMDK file alternatively to the macOS Catalina ISO file and install macOS Catalina on VMware & VirtualBox.
Macos Catalina 10.15 Vmdk File
If you get Quota exceeded error, check this- Fix Google Drive Download Limit (Quota Exceeded) Error
How to Download MEGA files without Limits: 16 Easy Steps in 2021
Related:
You can also go through this video tutorial-
Incoming Links:
Download macOS Catalina VMDK for VMware & VirtualBox, Download macOS Catalina VMDK, Download macOS Catalina VMDK for VMware, Download macOS Catalina VMDK for VirtualBox, Download Catalina VMDK, macOS Catalina VMDK for VMware & VirtualBox, macOS Catalina VMDK, macOS Catalina VMDK for VMware, macOS Catalina VMDK for VirtualBox