Apple offers introduced the Mac Operating-system Sierra as the next version of Macintosh system software program. During its display that took place at the WWDC 2016 meeting, the new macOS sierra had been versioned as Mac pc OS A 10.12 and will be obtainable as a free of charge duplicate for all suitable Apple computers. The Mac OS 10.12 last shows up with a great deal of amazing features. One main feature is the debut that Siri can make on the Mac. Siri offers been designed with brand-new features for the Macintosh desktop. This is usually the only way to create the Mac pc desktop computer a intelligent device. Now, You can set up macOS Sierra on Windows.
Mac Os X Iso Download For Virtualbox. The Mac OS X Mountain Lion 10.8 had many expectations before its release out of which sending huge data over the internet was speculated. It was initially considered as a fan-made rumor but Apple made it a reality with the release of the Mac OS X Mountain Lion. I've got the same message with Mac OS X 10.7 Lion under VirtualBox 4.1 beta 1: This version of Mac OS X is not supported on this platform You do not have the required permissions to. Apr 30, 2008 Download Old Version of Virtualbox for Mac for Mac OS X 10.7 (Lion) (Intel). Mac OS X Lion 10.7.5. An icon used to represent a menu that can be toggled by interacting with this icon.
VirtualBox is capable of installing a macOS on your personal computer as an program. It works perfectly well with Sierra and in purchase to run macOS on home windows, you need a computer with windows that has to end up being 64-bit, at minimum 4GC Ram memory and a dual-core processor chip.
Installing macOS Sierra in VirtualBox is very easy; you download virtual disk and open it with VirtualBox, then produce a fresh virtual machine. Here are the steps to install macOS Sierra ón VirtualBox on Home windows. Latest preview: 10.12 Last (16A323). Download Image: Search engines Get (One Total): Google Drive (5 of 5): Fix Download Restriction: Code for VirtualBox (New): VirtualBox: Tips to Use macOS 10.12 Sierra on VirtualBox on Windows Action 1: Herb Image Document with Winrar ór 7zip Install, Select Image file, Perfect click then choose “Extract Here”.

It's i9000 not impossible, however. Some of the folks at the have got thought out a process that functions. The just thing not really working is usually sound, which for some cause is extremely distorted or nonexistent.
Additional than that, even though, this can be macOS Higher Sierra, operating efficiently in VirtualBox. To make things a little easier for people, we've mixed strategies from a several different community forum strings into a single, step-by-step short training, full with screenshots.
Mac Os X 32 Bit Iso File For Virtualbox Image
Before we install OS X, we’ll need to set up VirtualBox so the OS X install disc can boot correctly. Here’s what you need to do: Step 1: Launch VirtualBox and click the New button. Give your new virtual machine a name (I just called it “Mac OS X”) and set the operating system to “Mac OS X Server (64-bit)”. To start, we’ll need to create an ISO file of macOS High Sierra’s installer, so we can load it in VirtualBox on our Windows machine. Grab your borrowed Mac, head to the Mac App Store, search for Sierra, and click “Download.”. Mac OS X Guest Snow Leopard 10.6.4 on PC with VirtualBox 3.2.6 – on Windows 7 32 Bit By Dinesh Latest Oracle VirtualBox 3.2.6 is missing Mac OS X as guest and it supports only Server version.
Download Mac Os X Lion Iso For Virtualbox 64-bit
Allow's jump in. Associated: NOTE: In order to get this working, you will require gain access to to a real Mac pc in purchase to download Higher Sierra. You could, we assume, get a High Sierra ISO by additional methods, but we put on't recommend it. Borrow a friend's Mac for an hour if you wear't possess one, and you should be fine-everything beyond phase one of this guide can end up being accomplished on your Windows PC. If you're also on a Mac pc and want a macOS digital device for make use of on that Mac pc, we suggest checking away out rather, because it and is certainly a great deal less complicated to work with. Prepared to get started? Allow's jump in!
Step One: Create a macOS High Sierra ISO Document To begin, we'll want to create an ISO fiIe of macOS Large Sierra's installer, so we can weight it in VirtuaIBox on our Windows machine. Grab your borrowed Macintosh, head to the Mac App Store, research for Sierra, and click on “Down load.” When the procedure is accomplished, the installer wiIl launch-thát's okay, just near it with Command word+Q. We wear't desire to upgrade your buddy's Macintosh; we just require the downloaded data files. To transform those data files to an IS0, we'll want to use the Airport terminal, which you can find in Programs >Utilities.
General Needs.: This virtualization suite is free of charge, and thóugh it doésn't offer you official assistance for Macintosh OS A, it works well sufficiently. Hill Lion bootable DVD: Sadly, the (which uses a paid copy of the Hill Lion installer) doesn'capital t work with Virtualbox.
Instead, you'll have got to depend on pirated “bootable DVD” duplicates of Hill Lion, also recognized as “distros”. I earned't proceed into details, but you cán download these duplicates from about any bittorrent website (it's about 4.5 GB in size). In the past, but iAtkos hasn't up to date for Hill Lion yet, so I used the “OS Times 10.8 Mountain Lion bootable Dvd and blu-ray for lntel PCs”, by 0larila. /: Actually though it's called a “bootable Dvd movie”, the Olarila version of OS X Hill Lion still can't shoe in VirtuaIbox by itself.
Stick to the topic and avoid unnecessary details.
Tó help Hill Lion start, you'll need to use Olarila's i9000 Hackboot CD. There are usually three different variations of Hackboot; we'll want to make use of two of thém in this information. “Hackboot 1” can be for starting the Hill Lion installer, while “Hackboot” 2 is certainly for beginning Mountain Lion itself.: You will require to make use of Multibeast 4.6.1, to established up the Mountain Lion digital machine after the preliminary set up. While Multibeast 4.6.1 is certainly an old version made for Mac OS Back button Lion instead of Hill Lion, in our case, it in fact works better than newer versions of Multibeast.
Enrollment is needed on the tonymacx86 site to download this. Your digital machine will right now be developed. But don't halt now-you nevertheless need to modify a several settings before your device will really function. Your brand-new virtual machine will display up on the still left line of the Virtualbox start page. Choose your Mac pc OS X virtual machine (single-click) from the major page of Virtualbox, and open up the digital machine configurations. Once the settings open up up, proceed to “System” ánd uncheck the “EnabIe EFI” package. This is usually by much the nearly all important one environment that you will need to change.
This finishes the post-installation procedure for your digital device. Eject the Hackboot CD; you can do this by right-clicking the Compact disc icon at the bottom part perfect of your digital device, and unchecking Hackboot.
Os X 32-bit Or 64-bit
After that, restart your digital machine. Mac pc OS Times will today be capable to shoe normally and play audio. Action 7: Make the screen larger Though this stage is elective, I nevertheless suggest you do it anyhow. Anyhow, when you first use your Mac pc OS Times, you'll most likely notice one issue: your display screen resolution is usually 1024×768.
Since Virtualbox doesn'testosterone levels “technically” support Mac Operating-system Back button, there's no recognized method to change this. But right here's how you can modify it anyhow. You can change “1920x1080x32” to whatever resolution best matches your monitor. For example, if you want to make use of the 1600×900 resolution, type in “1600x900x32”. As soon as you've stored it, turn off the digital machine.
Following, open up the Order Prompt in Home windows (create sure you are logged into an Manager account on Windows). You can do this by opening the Begin Menu, and typing “command prompt” into the Start Menu research bar. After that, kind the right after command word into the Command Prompt. Compact disc “D: Program Files Oracle Virtualbox” This command word will change the focus of the Command word Quick to the system folder for VirtuaIbox (if you set up Virtualbox somewhere different, after that alter the command word to wherever you installed it).
Samsung ml-2010 driver for mac. Next, type in this control: vboxmanage setextradata “Title of digital machine” “CustomVideoMode1” “1920x1080x32” This order stimulates “vboxmanage”, a command-line program incorporated with Virtualbox that allows you to edit the attributes of your digital machine, including its built-in promises. Replace “Name of virtual machine” with the title of your digital device- you can find the name of your digital device in the left pane of the Virtualbox main home window (in the scréenshot below, my virtual machine is named “Mountain Mac 2”). Replace “1920x1080x32” with whatever quality you're using.
Using VirtualBox always gives you plenty of significant benefits. The program`s rich functionality and comfortable interface attracts thousands of developers worldwide, making the tool the most popular virtualization utility. You can easily install any OS using virtualization app with changes to your current OS. Below you can find a detailed instruction on how to install OS X Montain Lion on VirtualBox quickly and easily.
Computer Requirements
First of all, you will need a machine with Windows to run Mac OS X on Windows. Note: your Windows OS should to be 64-bit, since OS X Mountain Lion is a 64-bit OS. You will also need more than 10 GB of unused hard drive space.
Right click on 'My Computer' to choose 'Properties' to check the stats of your computer.
General Requirements
- Installed VirtualBox
- iAtkos ML2: The standard way on installing OS X Mountain Lion still doesn't work with Virtualbox. That is why you'll have to obtain a special distros, such as iAtkos
- Multibeast 4.6.1 : a special utility for post-installation tool for your connveniencr
Step 1: Preparing for work
Download VirtualBox package, install and open it up.
Step 2: Creating a new virtual machine

Open Virtualbox and choose 'New'. Type the VM`s name, and click 'Mac OS X' for the OS Type.
We highly recommend assigning 4 GB of RAM to your new VM; however, you can choose even 2 GB of RAM.
Then you will be asked to set up a new hard disk for your VM. It is better to choose VDI type of VM, as well as choose a dynamically expanding disk.
Step 3: Give your new VM an OS
Choose your Mac OS X VM from the main menu of VirtualBox, and open up its settings. Then visit 'System' and uncheck the 'Enable EFI' option. This is the most important option that you will need to change.
Move to the options for 'Storage'. In this box, you'll get a CD icon 'Empty'. Click it and then 'Choose a virtual CD/DVD disk file'. Choose the .dmg file for iAtkos ML2 in the new window
When your virtual machine launches for the first time, it will boot into iAtkos.
Step 4: Install OS X Mountain Lion
Launch your VM. You will see an iAtkos boot screen, with a special CD icon in the middle.
The virtual machine will automatically launch installer for Mac OS X.
Than launch Disk Utility situated under the Utilities menu.
Note: Mac OSX can be installed only on a clean disk. Choose the VirtualBox hard disk - Disk Utility and delete everything from it.
Click the 'Customize' button to continue the process.
The default sttings will make Mac OS X to boot from the VM without any help.
Visit Bootloader Options - Graphics Mode to choose the most suitable resolution of your monitor.
Then you will need to return to the installation page and choose 'Install'. No worries about crashing black screen after the process complete. Just proceed to the next step.
Download Mac Os For Virtualbox
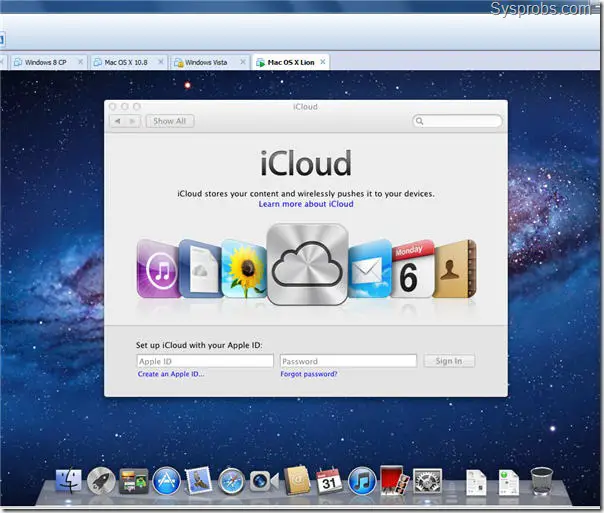
Step 5: Boot it up
Mac Os X Iso Download For Virtualbox
Restart your VM, and remove iAtkos from your virtual drive. To eject the tool, just right-click on the CD icon. Press the right 'Ctrl' key to allow your mouse to escape form the undesirable screen.
Mac Os X Lion Upgrade
Then restart your virtual machine one more time. You will be able to see the following screen:
Mountain Lion will boot in no more than a couple of seconds, leading you to the Mac OS X setup screen.
Now you`ve successfully installed OS X Montain Lion on VirtualBox! Although the process is a little bit long, you might still enjoy using the app!