Ever since Windows Vista, people stopped using background slideshows or simply forgot about them, even if freshly introduced in that specific OS. This is either because you don’t want to get distracted by desktop elements, or it’s covered most of the times to see what picture is up next.
This feature has been kept alive and you can use it in the latest iterations of Windows as well. Sure, you can load a GIF image as part of the slideshow, but you only get the first frame. In fact, there’s no method to set a simple animation like a GIF to be fully animated with Windows default features.
It's also for Win-8.1, but I would suspect if it has that option, then Win-10 might as well. It mentioned THIS program to help. You actually have to disable the Lock Screen. There is Windows 10 Login Background Changer. The lock screen is not needed for home use. It is just one extra step that you can turn off. Click on the Select File option to choose a GIF file from your PC. Alternatively, choose Browse Gallery to select a GIF from the official gallery. Select the monitor to set the wallpaper and click Save to complete the setup. You can disable the active wallpaper anytime by clicking the Disable Wallpaper button. How to get animated wallpaper on Windows 10? In this tutorial, I show you how to set a GIF background on WIndows 10. This means you can use any gif or video.
On the other hand, there’s an application out there for quite some time now that fills in exactly this missing trait. We found out after some research, that a little utility inside this application is responsible for keeping your background alive.
How To Use Animated Wallpaper Windows 10
Animating your desktop background
Step 1: Download and install BioniX Wallpaper.
Step 2: Place the GIF file safe in a folder.
Step 3: Run the application and press the Stop button.
Note: You can use this window to set a slideshow at a one-second interval, unlike default Windows features.
Step 4: Under the Tools menu, select Wallpaper Animator.
Step 5: Don’t remove existing files or be careful, because they are also removed from the disk.
Step 6: Browse to the location of the folder you placed the GIF file in and select it.
Step 7: Set speed and magnification if necessary, as well as its style, which is best set to MS Windows stretch to fill in all background space.
Step 8: Switch to the Settings tab. Here, set it to Start at Windows start-up so that it’s automatically activated.
Step 9: Close the BioniX Wallpaper main window. Minimize Wallpaper Animator to system tray, but don’t close it.
You might be wondering how to use an animated GIF as wallpaper for your Windows 10!
Here is a complete guideline for you.
These days, we are seeing a MASSIVE trend of using animated GIFs and videos as wallpapers.
How To Set A Gif As Background Windows 10
If you do not want to use a static kind of wallpapers, then there is another interesting kind of wallpaper type that you can go for.
How To Set Gif As Background Windows 10 Wallpaper
Yes, we are talking about Animated GIF wallpaper.
People love to keep them on their mobile phones as well.
Below we have easy to follow guide for you as to how to set animated GIF wallpaper right there on your Windows 10.
So, now let’s get started.
How to Set Animated GIF as Wallpaper in Windows 10:
For this job, you can make use of any kind of desktop customization software.
Most importantly, this software is going to help you while setting up an animated GIF wallpaper on your Windows.
If you are a beginner, then it is recommended to use a simpler software.
You can use Plaster. This software allows you to set up and use any of your GIFs, videos, as well as your HTML5 webpages in the form of wallpaper.
This program comes in the form of a no-installation standalone program.
Furthermore, it is marked as donationware.
It is up to you how much you want to pay for this program.
The minimum amount is $2, it is PayPal fees.
And then you will be allowed to download and get the 82MB file.
You will not be provided with any free trial.
Picking Up an Animated GIF to Set as Wallpaper – Steps for You:
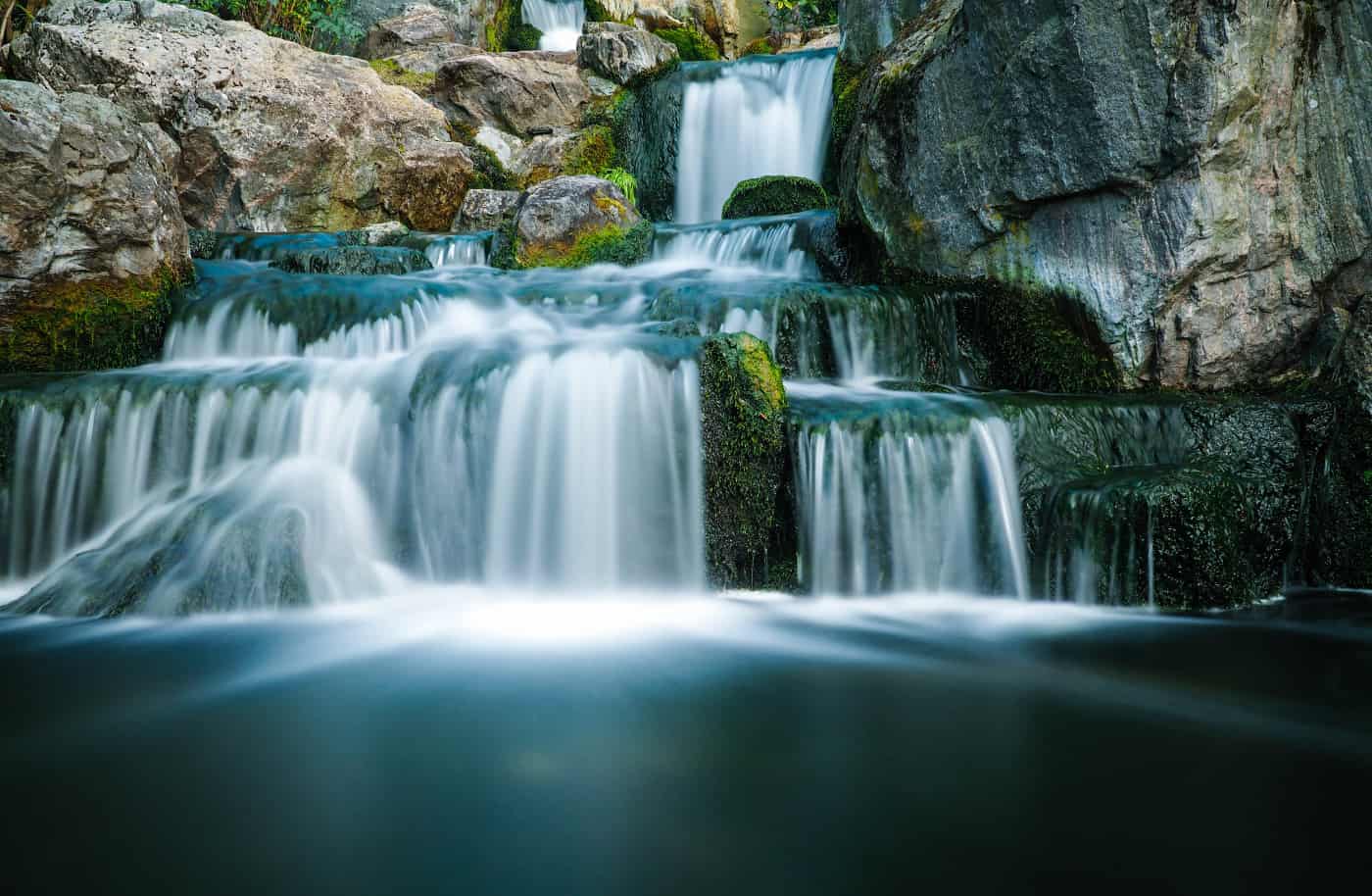
Set Animated GIF as Wallpaper Using Plaster:
Firstly, you have to make use of the URL field so that you can instantly point it right to a source for a specific and respective GIF.
You are allowed to add and incorporate several URLs with the help of the Create Playlist field box.
Simply choose and hit on the File option. This way, you will be able to choose a GIF file right from your PC system.
The other option for you is to reach and access the Browse Gallery.
There, you are free to select and choose a GIF from any of the official gallery zones.
Choose the respective monitor. After this, you will be permitted to set the GIF wallpaper.
Hit on the Save button to secure all the changes and revisions that you have made.
TIP: You can even disable and deactivate this animated GIF active wallpaper by hitting on the Disable Wallpaper button.

The best part of using Plaster is that it automatically detects any of the full-screen applications and maximized applications.
It pause animations and this way, it helps you in conserving your RAM.
Set Animated GIF as Wallpaper Using BioniX:
BioniX is a reliable and easy to use wallpaper management software. This comes in the version of all-in-one software.
How To Set Gif As Background Windows 10

And it is called with the name of BioniX Desktop Wallpaper Changer.
Apart from helping you in setting animated GIF as your wallpaper on windows 10, it allows and permits you to make use of webcam feed as your wallpaper.
If you do not feel like using the complete package of this software, then what you can do is to download one of its tools.
If you wish to set a moving GIF wallpaper, then you have to avail of the Video Wallpaper Animator.
You need to download the self–executable file. And then it is required from you to run it as in the form of an administrator.
Furthermore, the setup screen is going to ask from you which of the destination folder you want to go for and choose.
The next step is to hit on the Video Wallpaper tab. Look for your animated GIF wallpapers.
Select your desired GIF animated file and set it as your wallpaper.
In addition, you can set and adjust the animation speed as well.
Conclusion:
We hope that you will find this piece of writing quite interesting of all.
Now whenever you want to set some exciting and animated GIF wallpapers, then you have to follow this respective method.
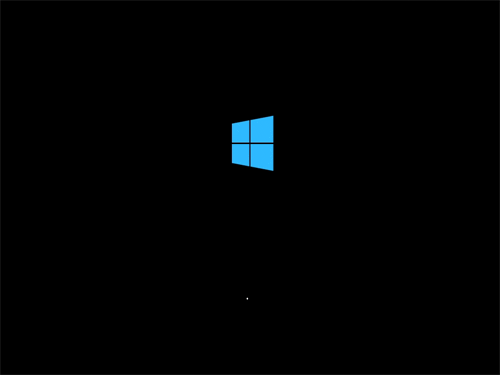
Rest, if you want to make and create your own GIFWallpapers, then you can take help from websites like that of Giphy, Tenor, and also Reddit.
Keep in touch with us.
If you ever see up such wallpapers on your PC system windows, then share with us your experience.
For more details on such tech-related topics, we will sooner share further data with you.
Do not go anywhere!